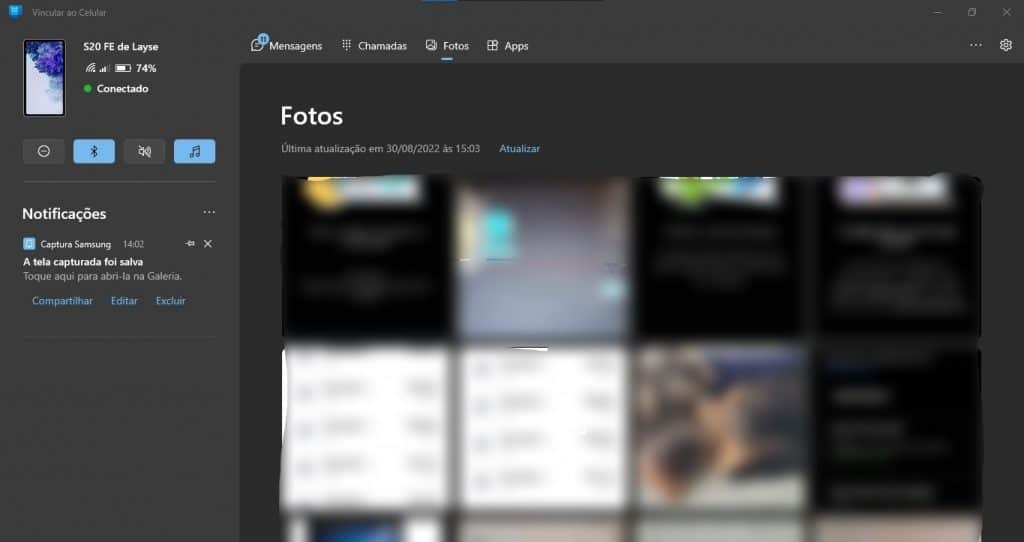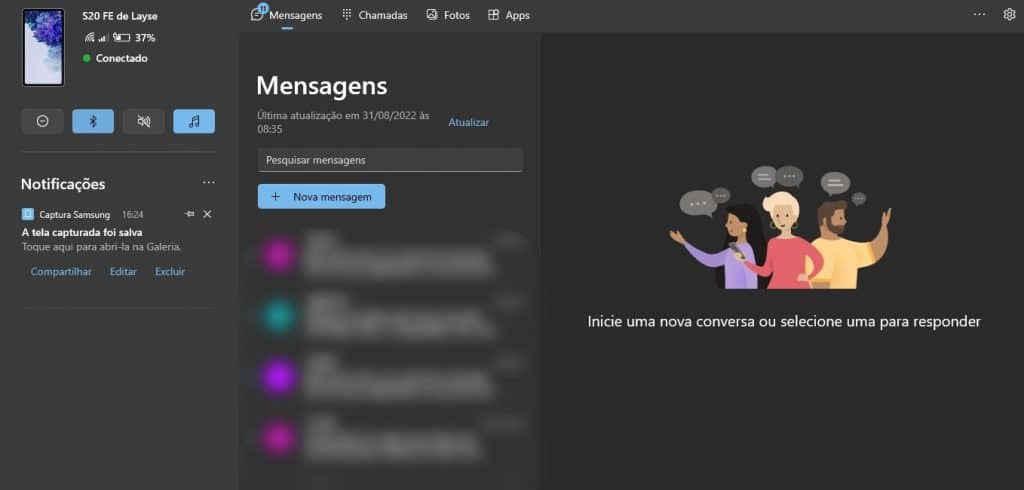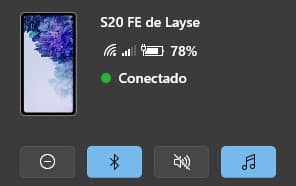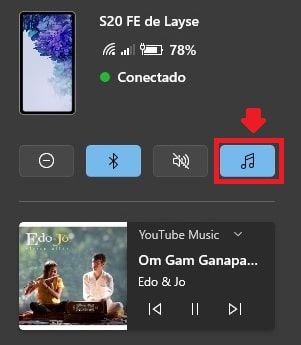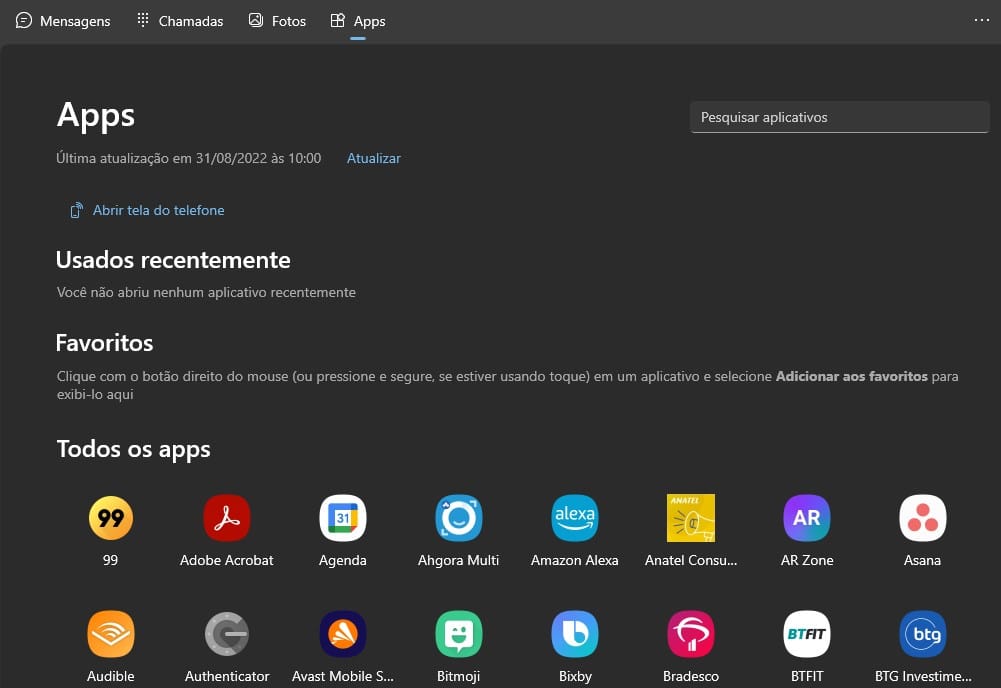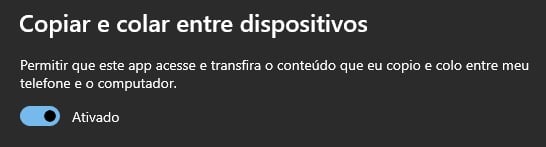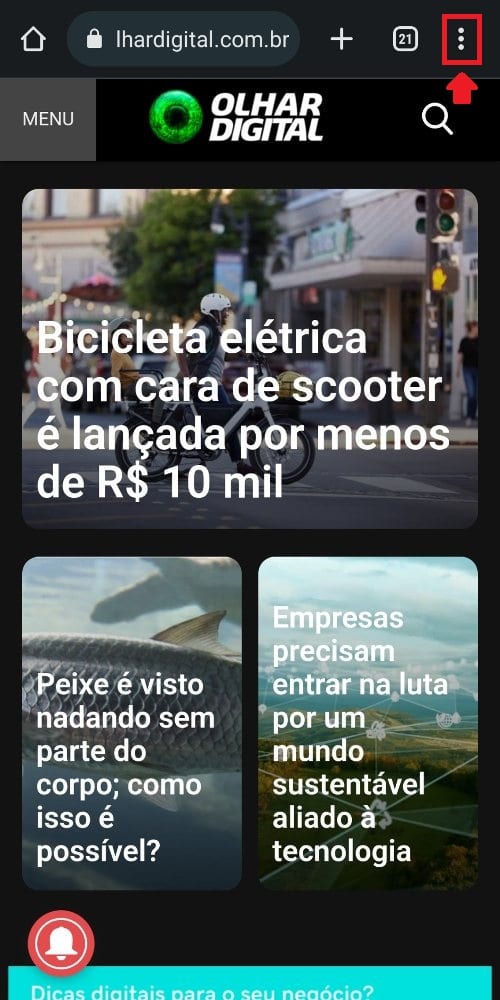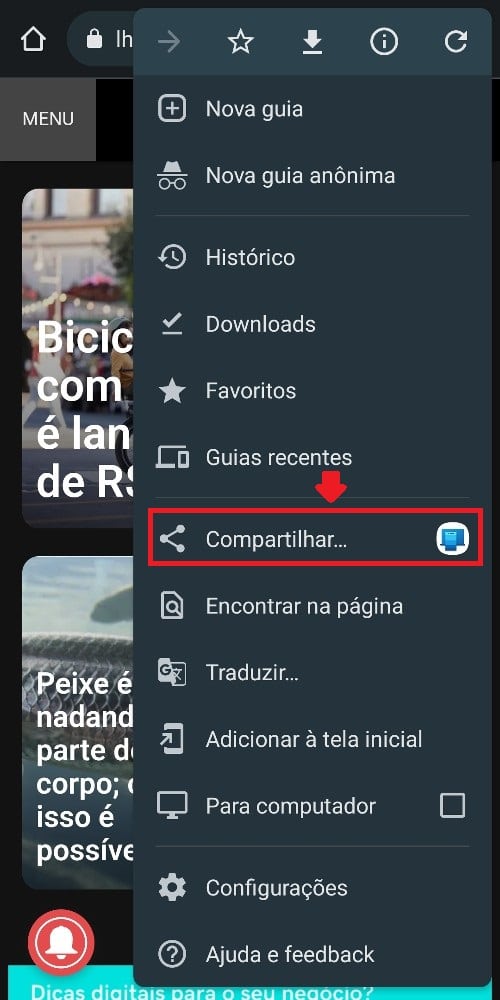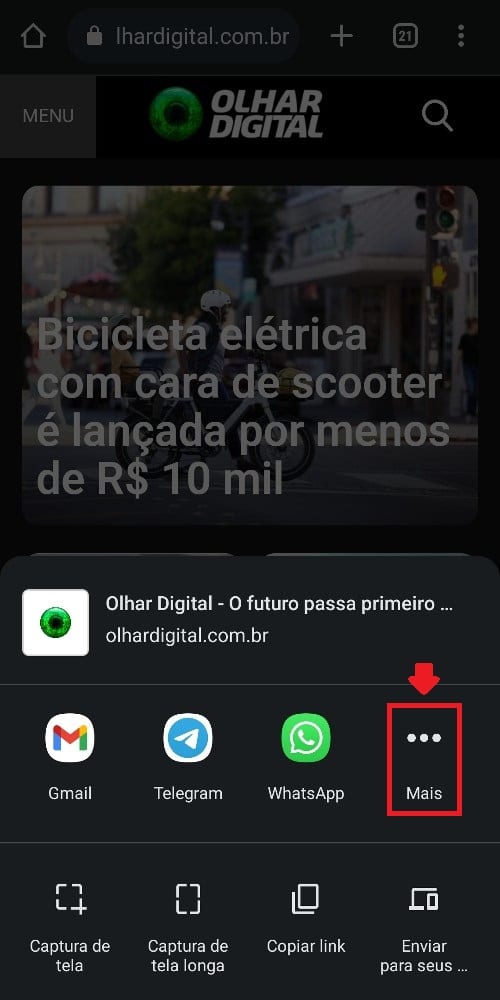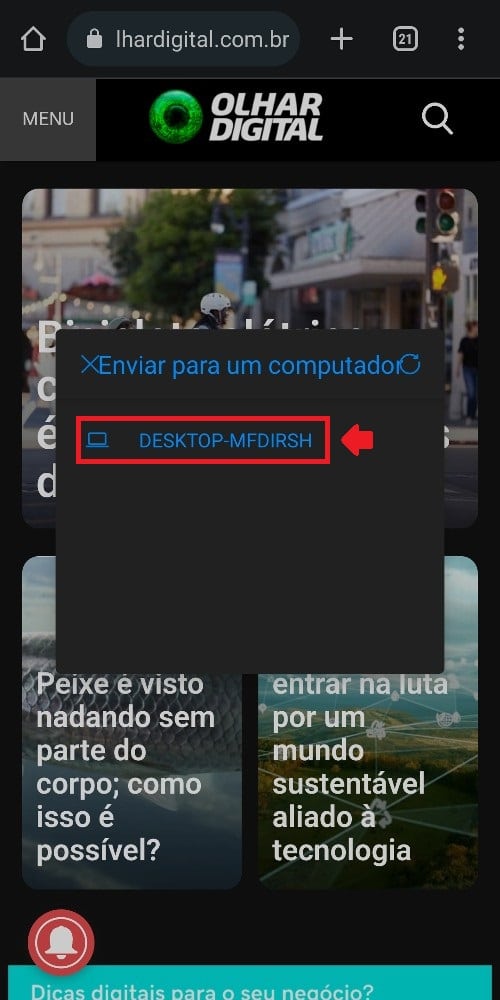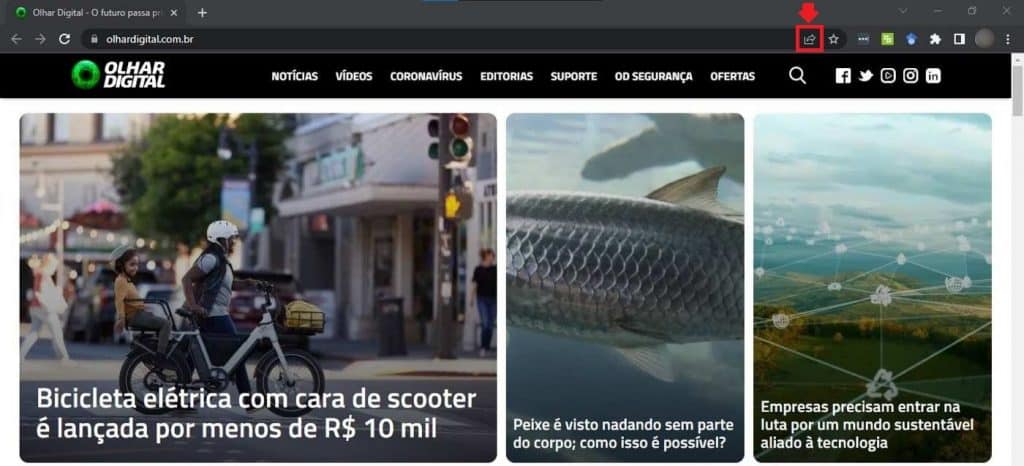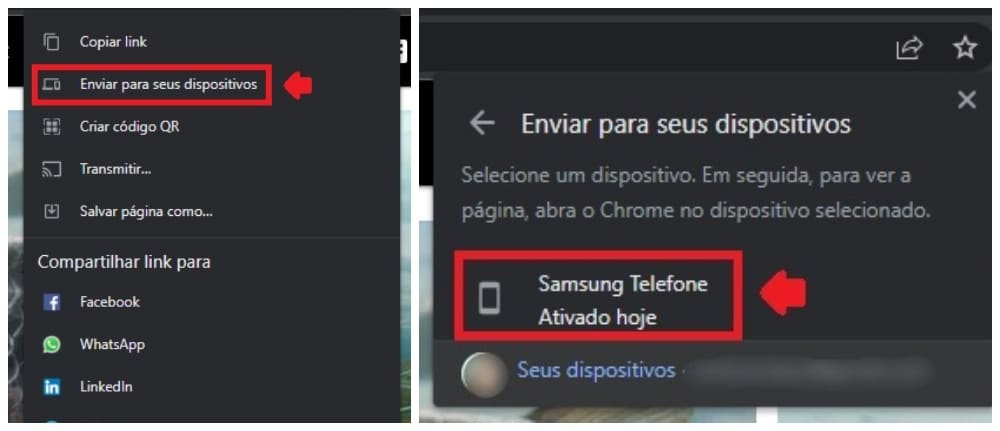Chega de se mandar e-mail ou se enviar fotos pelo WhatsApp! Neste tutorial, ensinei você vincular seu celular ao computador. Agora, vou te explicar 10 motivos por que você deve começar hoje mesmo a usar essa ferramenta. Vamos lá?
1) Acessar e gerenciar fotos
Se você precisa enviar fotos do seu celular para o computador, mas ainda recorre ao e-mail, WhatsApp ou cabo de dados pode parar por aqui. Com o aplicativo da Microsoft, você vai acessar e gerenciar suas fotos de maneira muito mais simples e rápida.
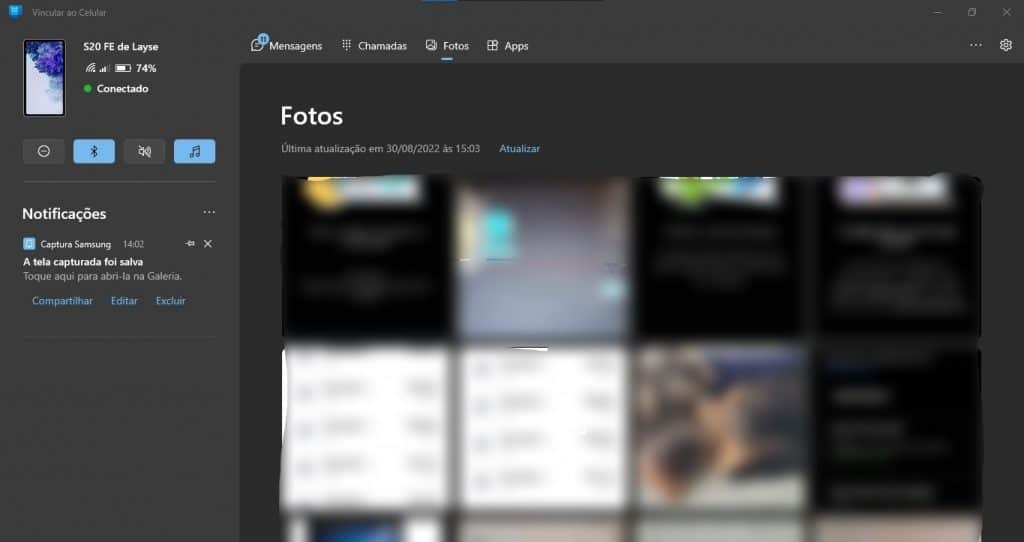
Aqui, você consegue abrir, copiar, salvar e compartilhar as imagens da galeria do seu celular. Dá até para usar o atalho Ctrl + C para copiar a foto. A única coisa que você não consegue fazer é excluí-la.
2) Ler e enviar mensagens
Confesso que me desconcentro com os bipes do celular. Por isso, tenho o hábito de deixar o celular no silencioso, inclusive os alertas de mensagens. Porém, algumas vezes por dia verifico o que chegou por lá que precisa da minha atenção.
Ainda que eu quase não use o aplicativo de mensagens, volta e meia ainda recebo um SMS pedindo para confirmar um compromisso. É nessas horas que o vincular me ajuda!
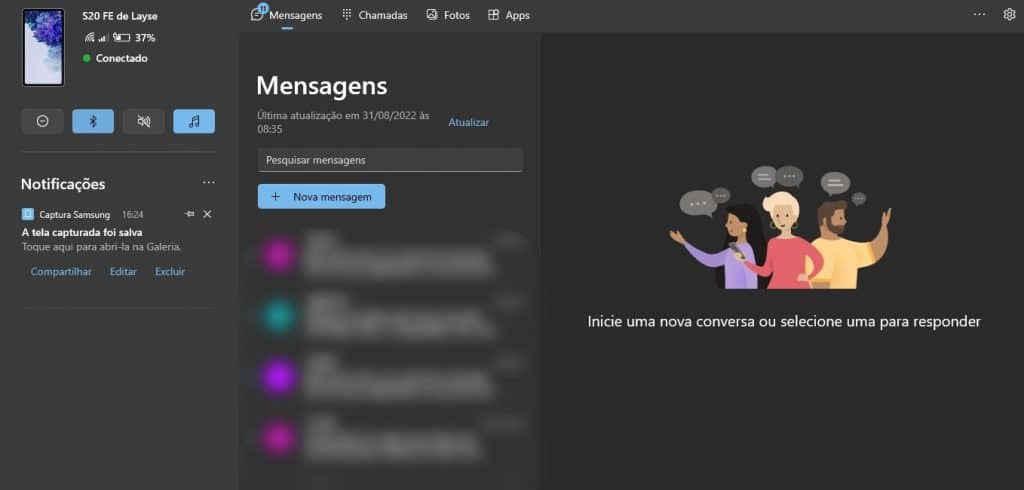
Além disso, ele permite usar emojis e gifs, anexar imagens e escolher de qual chip SIM você quer responder.
3) Fazer e receber chamadas com Vincular seu Celular
Outro recurso superinteressante é fazer e receber as chamadas diretamente do seu computador. É muito prático, principalmente em dois casos: se você está esperando uma ligação “ultramegahipersuper” importante ou se está aguardando atendimento em um call center.
O que você precisa para usar esse recurso? Primeiro, certifique-se de que ele está ativado nas configurações do aplicativo no computador. Para isso, clique na engrenagem das Configurações e acesse a aba chamada ‘Recursos’. Depois, busque por ‘Chamadas’ e veja se a permissão está ativada.
Ah, você também precisa estar com o Bluetooth do computador e do telefone conectado. Por fim, lembre-se de ter um fone com microfone disponível – mesmo que sejam os autofalantes e microfone do notebook.
4) Configurar toques e conectividade Bluetooth
Tenha atalhos à mão com o Vincular seu Celular. Você pode habilitar o volume de toques ou o Não Perturbe sem enconstar no telefone. Isso é ótimo se você vai entrar numa reunião, por exemplo.
Você também consegue ativar o Bluetooth do celular remotamente. Essa é uma forma bem prática para ativá-lo ou desativá-lo.
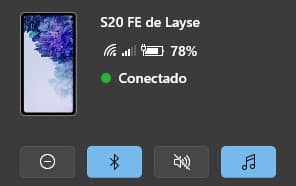
5) Controlar apps de áudio
Quer controlar a música que está tocando no seu celular? O app também permite isso.
Para ativar a ferramenta, toque o ícone de nota musical. Depois, basta dar o play na música ou vídeo no telefone para que apareça um player com os botões de recuar, play / pause e avançar.
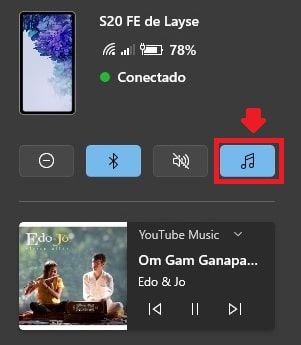
Para tudo funcionar direitinho, você precisa ainda verificar no celular se as notificações do aplicativo que você vai usar estão habilitadas.
Você também pode alternar entre os aplicativos de áudio que estão abertos no celular. Por exemplo, YouTube Music e Spotify.
6) Acessar apps do celular no PC
Precisa chamar um Uber? Vai olhar o saldo da sua conta bancária? Quer verificar o código de acesso no Authenticator? Você consegue fazer tudo isso – e muito mais – sem encostar no seu celular.
Vá para aba ‘Apps’ e escolha entre: abrir a tela do celular ou selecionar o aplicativo de alguma das listas (usados recentemente, favoritos ou todos os apps). Simples assim!
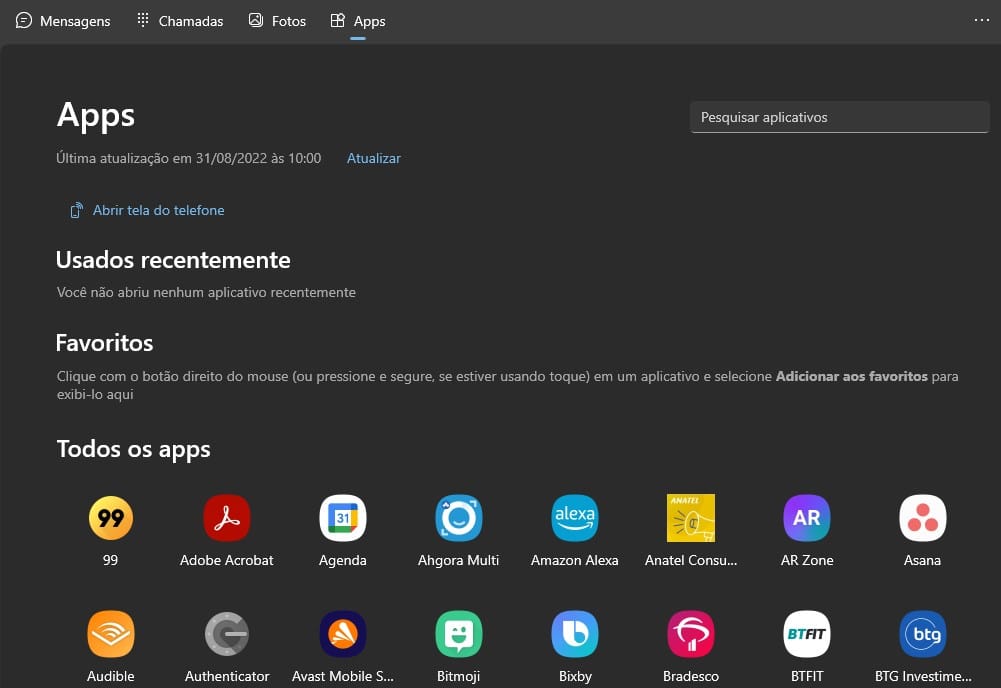
O lado negativo desse recurso é que ele funciona apenas se a tela de bloqueio do celular estiver sem impressão digital cadastrada. Ou seja, a configuração máxima de segurança é o desbloqueio por senha.
7) Copiar e colar entre dispositivos
Este é de longe meu recurso favorito! Como trabalho com vários dispositivos ao mesmo tempo, preciso frequentemente copiar um texto ou imagem do computador para o celular e vice-versa.
É simples como parece. Você dá o comando de copiar em um dispositivo e cola no outro. A única configuração necessária é ativar o recurso no computador:
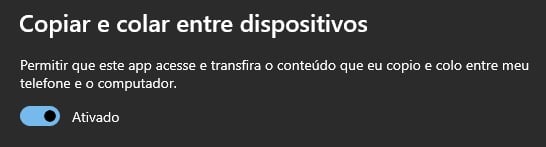
8) Receber notificações diretamente no computador
Saiba o que acontece na sua vida digital mesmo quando estiver longe do celular. Alguém comentou em sua foto no Instagram, uma compra foi aprovada no seu cartão de crédito, sua loja favorita está em promoção…
Ou seja, você consegue receber no seu computador as mensagens de qualquer aplicativo do celular. Basta que o aplicativo em questão esteja com as notificações ativadas no celular.
9) Compartilhar links do telefone com o PC
Veja se você já passou por esta situação: você está navegando na internet pelo celular quando se depara com um site top. Daí, você quer continuar a leitura no computador, porém sem abrir mais nenhum outro app. Como faz?
Com este app da Microsoft, você consegue enviar páginas de um navegador para outro sem problemas. Veja o passo a passo.
Pelo celular:
- Com a página aberta no navegador, selecione o menu de três pontinhos. Depois, clique em ‘Compartilhar’:
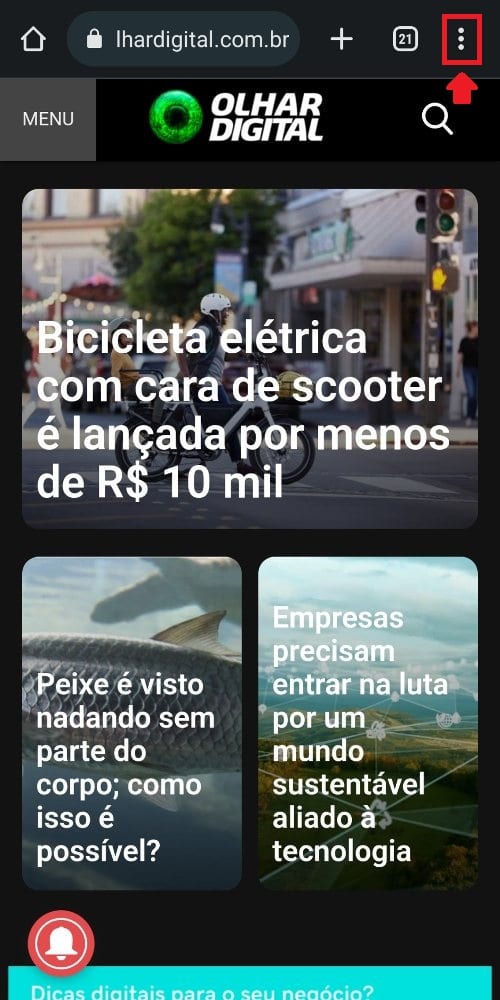
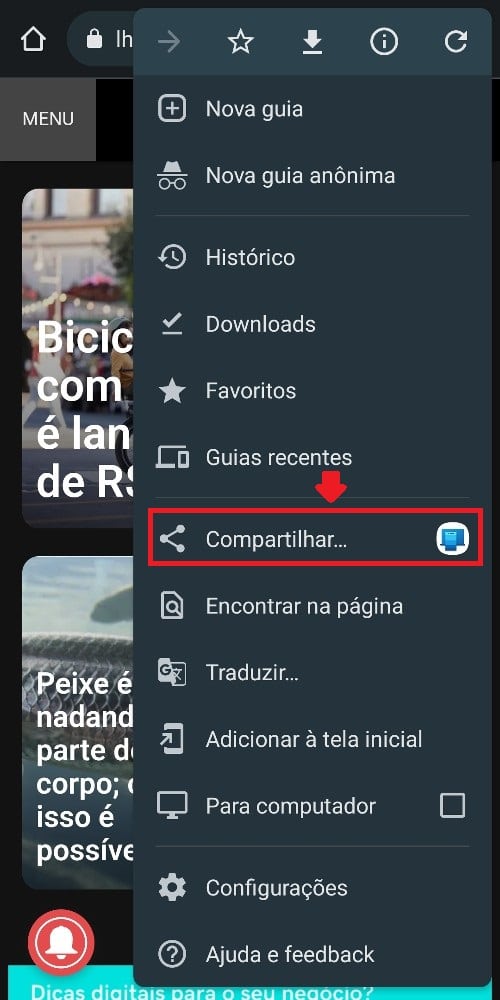
- Agora, selecione o app Vincular ao Windows (que aqui pode aparecer como Ligar ao Windows). Se o ícone não estiver ali embaixo, clique em ‘Mais’ e procure ele por lá. Depois, selecione o computador para o qual deseja enviar o link e, voilà, a página irá abrir no computador.
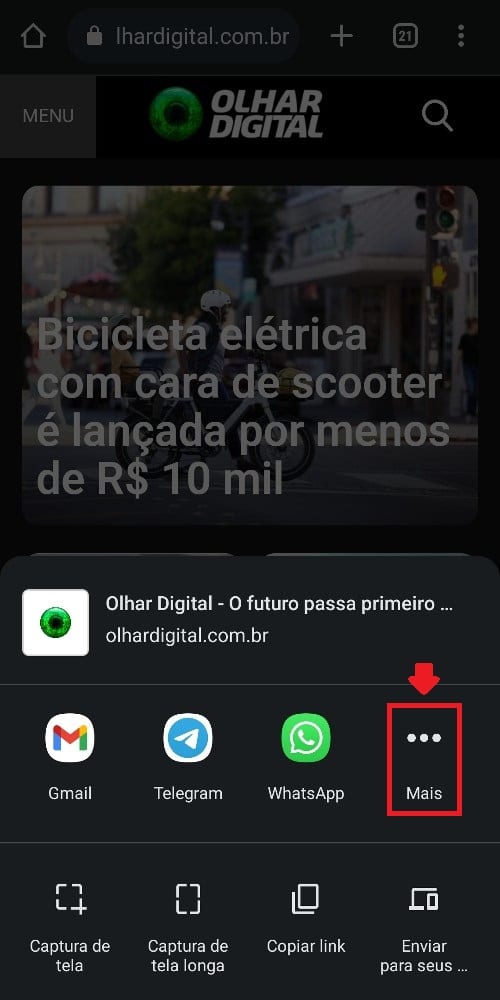
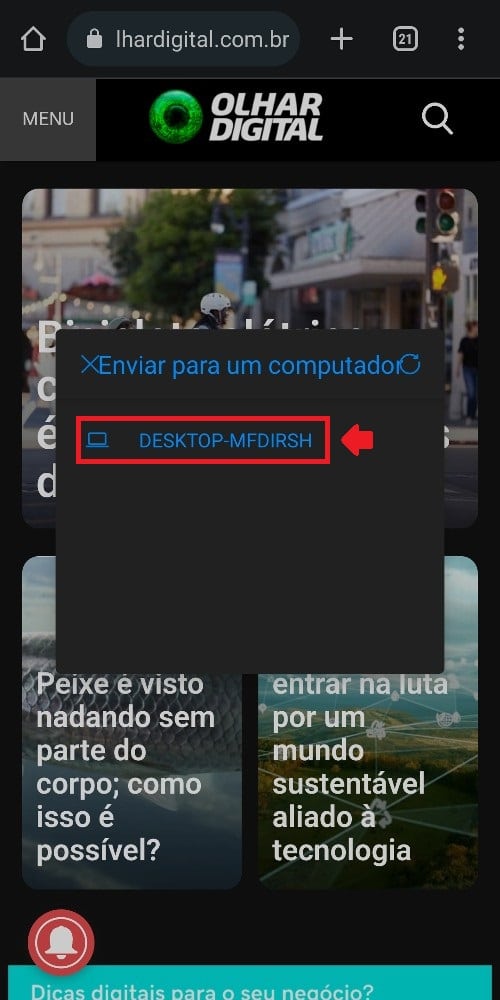
Importante: se o seu navegador não estiver aberto no computador, ele abrirá automaticamente assim que você enviar o link.
Pelo computador:
- Com o site aberto, toque no ícone de compartilhar no topo do navegador:
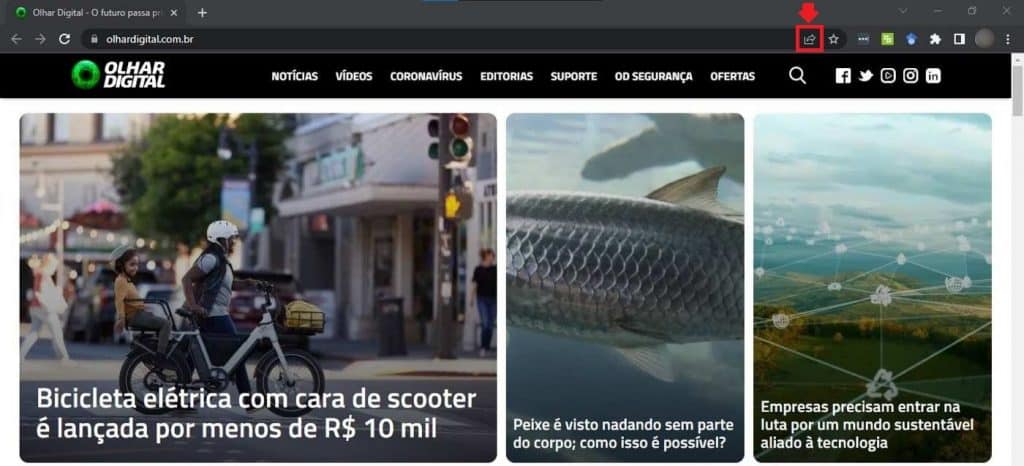
- Agora, selecione ‘Enviar para seus dispositivos’. Na próxima janela, escolha o dispositivo:
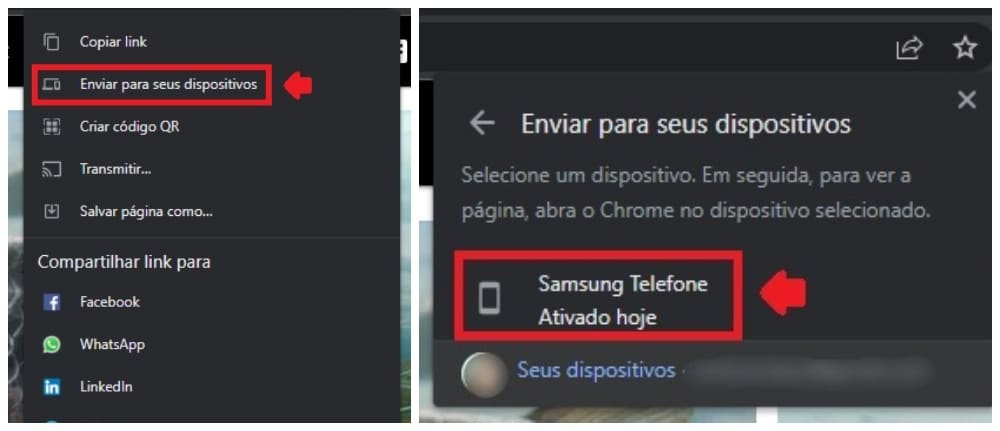
Então, abra seu navegador e clique em cima da notificação de que uma página foi enviada para abri-la.
10) Copiar arquivos do celular apenas arrastando-os
Por fim, chegou a hora de aprender a copiar os arquivos do seu celular para o computador apenas arrastando-os. Infelizmente, o recurso não funciona na direção contrária.
Para transferir seus arquivos, abra a aba de aplicativos no computador e procure por ‘Meus arquivos’. Agora, com o aplicativo aberto, encontre o arquivo que deseja copiar. Por fim, selecione-o e arraste-o com o mouse até a área de trabalho ou pasta desejada.
Conclusão
Hoje, você conheceu os benefícios de vincular seu celular ao computador. Que tal compartilhar com um amigo para dar aquela força na produtividade? Aliás, por falar em ganhar tempo, aproveite para conhecer o método Pomodoro com nosso tutorial.
Via: Olhar Digital